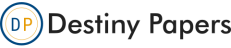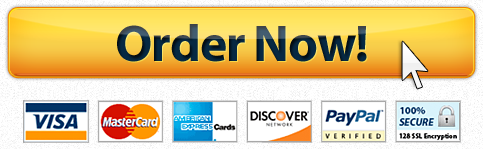Inorganic Molecules Structures Lab Report
Question Description
I’m working on a chemistry report and need an explanation to help me learn.
Tasks:
This exercise asks you to complete and submit the following
- Reports sheets (tables from the lab manual)
- Use MolView Website to create 2D and 3D images of the molecules and ions and copy images onto a worksheet.
- Post lab questions
-
Inorganic molecules (Table 13.2 in lab)
- Go to the MolView website https://molview.org/. If the site doesn’t work, try clearing the browser cookies and cache and restart the browser. Alternatively, try a different browser
- The page automatically loads a molecule. Delete the molecule by clicking the trash can icon.
- In the white box on the left, build your Lewis structure.
- Click one of the bonds.
- Click in the white box to place the bond.
- Click an element type (to select other elements, click “…”)
- Click on the bond to place an atom of that element
- Note: If an atom is present, and it is a C, it is sometimes not shown in the Lewis structure. This means, the program may not show a C when you use the C button.
- Add more bonds by clicking on the bond and then on the atom where the bond should be placed
- Continue until the correct Lewis structure is drawn
- The program does not have options for placing lone pairs so just leave them out
- Assign formal charges to atoms if the formal charges are nonzero.
- Formal charges can be assigned using the e+ and e- buttons.
- Zoom in and center the Lewis structure by clicking on the button with the circle with 4 short lines coming out.
- Press the 2D to 3D button to make the 3 dimensional model
- If the 3D button causes extra atoms to appear (usually extra H, represented as white spheres), then you will need to include formal charges on atoms.
- If the formal charges are correct, then check your Lewis Structure. There may be a mistake
- MolView may get some shapes incorrect (SF4 shows up as tetrahedral, but this is incorrect). Provide the correct structure on your Lab sheet. Instructions on how to trick MolView into showing the correct molecular geometry are given in the Word document linked below.
- If the 3D button causes extra atoms to appear (usually extra H, represented as white spheres), then you will need to include formal charges on atoms.
- Rotate the image to an orientation that you think best shows the molecule’s geometry. Do not skip this step. Each student should have a different image.
- Take a screenshot (on a computer running Windows, use Snipping Tool or Snip & Sketch. On a Mac, press Cmd +Control+ Shift + 4)
- Paste the image into the Word Document download
Organic compounds (Table 13.3)
- Answer the questions. Complete the Lewis structures by drawing single, double, and triple bonds between the atoms and lone pairs where appropriate.
Isomers of Organic Compounds (Table 13.4)
Isomers have the same chemical formula, but are different molecules. There are different types of isomers. In this lab, we will look at structural isomers. These are isomers that have the same chemical formula, but have different atom-to-atom connectivity.Watch this video.
-
Spartan Molecular Modeling (Table 13.5)
We will use MolView instead of Spartan
- Go back to the https://molview.org/
- Draw the Lewis structure for the substance in the white box in the MolView program.
- Click on the 2D to 3D button to generate the 3D image.
- You should be able to predict the direction of the dipole moment for each molecule. MolView will attempt to determine it as well.
- Select the Jmol menu
- Select Overall dipole
- The dipole moment for the entire molecule will be shown. Draw this dipole moment with the correct spatial orientation on your lab manual sheet table. If the molecule is not a dipole, do not draw an arrow
- 5. You should be able to approximate the bond angle. MolView will attempt to determine it as well
- Select the Jmol menu
- Select Angle
- You must click on three atoms to define the angle you want to measure. The order that you click makes a difference. Click the atoms in the order given in the lab manual sheet.
- 6.
- MolView does not provide the magnitude of the Dipole moment. They are provided in the example table below.
- 7. MolView can estimate the electrostatic potential map. This map shows the regions that are more negatively charged as warmer colors (more red) and regions that are more positively charged are cooler colors (more blue).
- Select the Jmol menu
- Select MEP surface lucent (Lucent shows you the underlying molecule. Choose Opaque to see the colors more clearly.)
- If the molecule is nonpolar, MolView will not draw a map.
- If the molecule is polar
- The red regions should correspond with the more electronegative atoms
- The dipole moment should point toward the side of the molecule that is more red (or has the warmer colors).
"Place your order now for a similar assignment and have exceptional work written by our team of experts, guaranteeing you "A" results."